Hallo angemeldeter Redakteur/Autor, hier eine kurze Einführung.
Unsere Internetseite ist mit WordPress erstellt. Geschätzt ca. 30% aller Seiten im Internet werden mit WordPress realisiert. Es kommt vor allem wegen seiner Flexibilität und seiner Einfachheit sehr oft zum Einsatz.
WordPress unterscheidet im Wesentlichen zwischen den Nutzergruppen Administrator, Redakteur und Autor. WordPress kennt noch andere Nutzergruppen, die aber bei uns nicht zum Einsatz kommen.
Der Administrator darf alles.
Ein Redakteur darf Seiten und Beiträge erstellen und bearbeiten.
Ein Autor darf Beiträge erstellen und bearbeiten.
WordPress unterscheidet bei den Inhalten zwischen Seiten und Beiträgen. Seiten sind im Wesentlichen die statischen Inhalte, d.h. solche, die nicht oder nicht so oft aktualisiert werden. Beispielhaft sei hier die Startseite erwähnt. Beiträge sind bei uns die Artikel, die unter Neuigkeiten erscheinen.
Grundsätzliches zum Umgang mit der Webseite als Redakteur/Autor:
Nachdem ihr euch mit eurer Kennung eingeloggt habt, seht ihr oben eine schwarze Leiste mit verschiedenen Einträgen. Über die Einträge „Neu“ oder „Beitrag bearbeiten“ können Beiträge erstellt bzw. bearbeitet werden. Mit einem Klick auf das ähnlich einer Uhr aussehende Symbol gelangt ihr in das sog. Dashboard. Das Dashboard ist die Administrationsoberfläche. Hier können z.B. Seiten und Beiträge eingefügt und bearbeitet oder Fotos hochgeladen werden.
Vorbemerkung zu den Beiträgen
Beiträge sollten nicht zu kurz sein und im Text passende Schlagwörter enthalten, damit unsere Seite von Google und anderen Suchmaschinen als relevant angesehen wird. Nur so werden wir möglichst an oberer Stelle der Suchergebnisse bei Suchanfragen im entsprechenden Kontext angezeigt werden.
Erstellen und Bearbeiten von Beiträgen (Neuigkeiten)
Das Erstellen und Bearbeiten von Beiträgen in WordPress erweist sich als sehr einfach. Ein neuer Beitrag wird durch einen Klick auf „Neu“ in der oberen Leiste oder im Dashboard unter Beiträge „Erstellen“ erzeugt.
Im daraufhin erscheinenden Editor ist eine Überschrift für den Titel (möglichst kurz) zu vergeben. Dann ist der Text im Editor einzugeben. Es stehen ein Visueller Editor (Reiter „Visuell“ rechts oben im Editor) und ein Html-Editor (Reiter „Text“) zur Verfügung. Der Visuelle Editor zeigt dabei den Beitrag in der Form, wie er dann nach Veröffentlichung aussehen wird.
Der Text kann auch in einem Schreibprogramm (z.B. Word) geschrieben und dann mit Kopieren und Einfügen übernommen werden. Damit nicht die Formatierungen (z.B Schriftart, Schriftgröße) aus Word übernommen werden, ist zuvor das „T“-Symbol (als Text einfügen) in der Werkzeugleiste oberhalb des Editors einzuschalten. Falls das Symbol nicht sichtbar ist, zur Erweiterung der Funktionalität auf das Symbol für „Werkzeugleiste umschalten“ klicken.
Formatierungen des Textes können abschließend im Editor von WordPress vorgenommen werden. Hierzu stellt der Editor ähnliche Symbole wie Word zur Verfügung. Welche Funktion die einzelnen Symbole haben, zeigt das Programm an, wenn mit dem Mauszeiger über das Symbol gefahren wird.
Zu einem Beitrag ist noch ein Beitragsbild festzulegen. Das Beitragsbild erscheint im Titel des Beitrags. Ebenso erscheint es auf der Startseite als Miniaturbild. Das Festlegen erfolgt über das Feld „Beitragsbild“ in der rechten Spalte unten. In der Medienbibliothek sind mehrere Beitragsbilder gespeichert; die Bilder dürften thematisch nahezu alle Bereiche abdecken (eine Übersicht der Beitragsbilder findest Du unten). In der Medienbibliothek kann ein Bild ausgewählt werden. Wenn dies erforderlich erscheint, kann vom Ersteller des Beitrags auch ein neues Beitragsbild hochgeladen werden; bitte hierbei ein Format von 16 zu 7 (z.B. 800×350 Pixel) bis zu 16 zu 9 (z.B. 800 x 450; 1600 x 900; 1920 x 1080 Pixel) einhalten. Auf keinen Fall sollte ein Bild im Hochformat verwendet werden.
Ist der Beitrag damit fertig erstellt, ist noch in der rechten Spalte im oberen Bereich der Beitrag zur Veröffentlichung frei zu geben. Optional kann dort das Datum, an dem der Beitrag erscheinen soll, angepasst werden.
Eine weitere Anleitung zum Erstellen von Beiträgen findet ihr hier: http://wp-schulung.de/wordpress-handbuch/texte-schreiben/
Einfügen und Bearbeiten von Bildern / Einfügen von Dateien (z.B. pdf)
Sollen Bilder in einem Beitrag erscheinen (z.B. die Brandenburg-Karte auf der Startseite), erfolgt das Einfügen über die Medienbibliothek. Diese erreicht ihr, indem ihr im Editor auf den Button „Medien hinzufügen“ klickt. Es erscheint nun ein Fenster, in dem alle bereits hochgeladenen Bilder und andere Dateien erscheinen. Soll ein neues Bild vom Computer hoch geladen werden, ist auf den Reiter „Dateien hochladen“ in der oberen Leiste zu klicken. Über den Button „Dateien auswählen“ kann ein Bild/eine Datei auf dem Computer ausgewählt werden. Ist das Bild fertig hochgeladen, erscheint es in der Medienbibliothek und kann dort ausgewählt werden. Durch einen Klick auf den Button „In den Beitrag einfügen“ wird die Aktion bestätigt und das Bild in den Beitrag eingefügt.
Bilder lassen sich mit einem Klick auf das Bild bearbeiten. Es erscheint eine Symbolleiste. Mit den Symbolen kann zum einen die Ausrichtung des Bildes im Beitrag geändert werden (z.B. linksbündig oder zentriert). Ein Klick auf das Stift-Symbol öffnet das Fenster für die Bildbearbeitung. Auch hier kann noch einmal die Ausrichtung angepasst werden. Zudem stehen Optionen zur Verfügung, mit welcher die Größe des Bildes im Beitrag eingestellt werden kann. Über den Eintrag „Link zur“ kann das Bild mit einem Link verknüpft werden. Soll das Bild im Beitrag bei einem Klick vergrößert werden, ist hier Medien-Datei auszuwählen.
Beim Einfügen von Dateien in den Beitrag ist analog zu verfahren. Nachdem die Datei in der Medienbibliothek ausgewählt worden ist, wird automatisch ein Link zu der Datei im Beitrag erstellt. Bei einem Klick auf den Link zu der Datei erscheint ein Symbol ähnlich dem zum Bearbeiten von Bildern. Dort können weitere Einstellungen vorgenommen werden.
Einfügen eines Links in einen Beitrag:
Links werden in einen Beitrag über das Klammer-Symbol in der Werkzeugleiste eingefügt. Der Text, der mit einem Link verknüpft werden soll, ist mit der Maus zu markieren. Danach ist auf das Klammer-Symbol zu klicken. Im daraufhin erscheinenden Fenster ist der Link einzutragen oder ein zuvor kopierter Link einzufügen.
Übersicht der Beitragsbilder
Für Neuigkeiten aus dem BbgVRV und Informationen für die Mitglieder bzw. die Öffentlichkeit
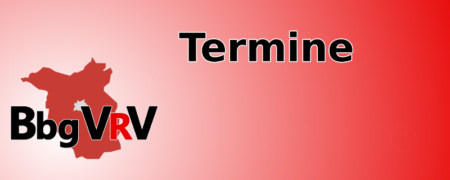





Für Beiträge, die sich mit Artikeln aus der Presse u.ä. befassen

Für Beiträge, die Stellungnahmen bzw. Mitteilungen des BDVR betreffen


Mitteilung über ein neu erschienenes Heft der “BDVR-Rundschreiben” (Beitrag mit Inhaltsangabe)

Für Beiträge, die sich mit Ereignisses/Gesetzen aus dem Bundes- bzw. Landtag befassen


Für Beiträge, die sich mit der Rechtsprechung des OVG, BVerfG oder BVerwG befassen



Beste Grüße und viel Erfolg, der Admin.
